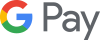GAICAの非接触決済のご利用方法
かざすだけでお支払いは簡単・
スピーディ!設定無料!
簡単な設定をするだけで、全国133万ヶ所*以上のQUICPay(クイックペイ)TM加盟店やVisaのタッチ決済対応マークがある加盟店(世界200の国と地域で利用可能)で、iPhoneやその他のスマホをかざしてお支払いできます。
- *2020年12月末時点


全国の対象店舗でご利用可能
GAICAは、日本全国の「QUICPay+(クイックペイプラス)TMマーク」、または「Visaのタッチ決済対応マーク*1」のあるお店でご利用いただけます。お支払い時に「クイックペイで支払います」または「Visaで*2」とお伝えいただき、リーダーのライトが光ったら専用リーダーに端末をかざしてお支払いください。
- *1 Visaのタッチ決済はApple Payのみでのご利用となります。
- *2「Visaをタッチで」とお伝えいただく必要がある場合があります。
ご登録方法
お持ちの端末により異なります。ご登録方法をご確認ください。
- Apple
- Android
-
端末のWalletアプリからカードを追加
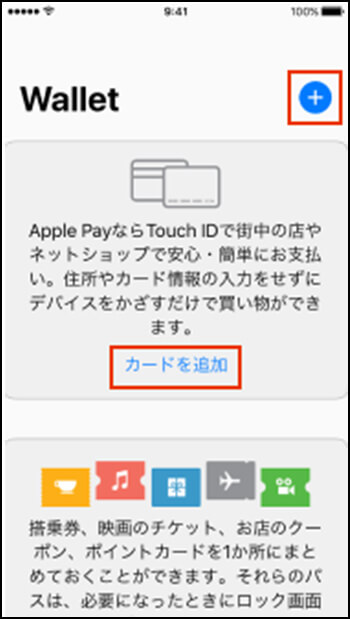
Walletアプリで[カードを追加]をタップする
お持ちのiPhoneのホーム画面からWalletアプリのアイコンをタップし、アプリトップの画面の指示に従いカードを設定
iPhoneでこのページをご覧になっている場合、
▼下記ボタンよりWalletアプリを起動することができます。メインカードへ設定
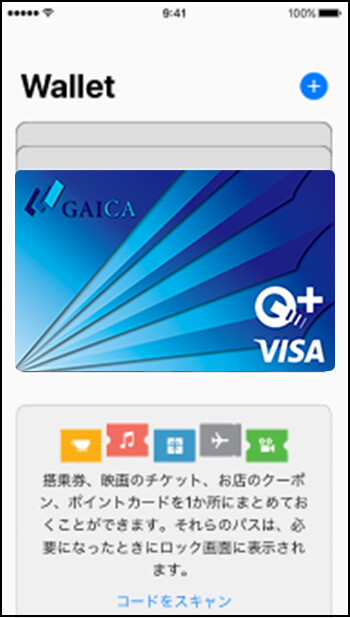
WalletアプリでApple Payに登録しているカードを一覧表示、アプラスのカードアート(GAICA)を一番下にドラッグすることで、メインカードとして設定することができます。
- ※「メインカード」に選んだカードが最初に表示されるので決済を行うカードを毎回選択する必要がなくなります。
Apple、Appleのロゴ、Apple Pay、iPhoneはApple Inc.の商標です。
iPhoneの商標は、アイホン株式会社のライセンスにもとづき使用されています。 -
端末の Google Pay から登録
Google Pay アプリで[カード]を追加をタップする
Google Pay アプリの支払いタブをタップし[+お支払い方法]をタップする。以降は画面の指示に従いカードを設定。Android端末でこのページをご覧になっている場合、
▼下記ボタンよりWalletアプリを起動することができます。メインカードへ設定(カードの有効化)
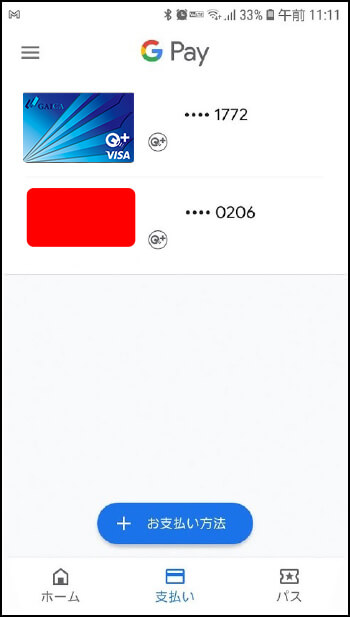
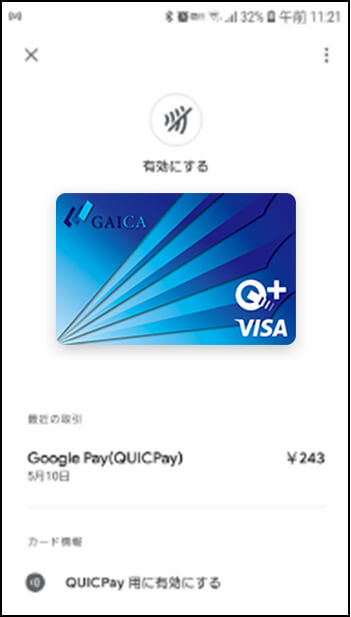
Google Pay アプリの支払いタブをタップし、GAICAを選択、「QUICPayのメインカード」をタップすることでメインカードとして設定することができます。
- ※ Google Pay 、 Google Pay ロゴ、 Android は Google LLC の商標です。